
To reiterate the main point of the previous blog post: Windows 7 may still look fine to you, but it is dying. On January 14, 2020, Microsoft will stop publishing security updates for Windows 7. From then on, the operating system will be fair game for malware.
Fortunately, there are several viable exit strategies: Upgrade to Windows 10, switch to a different operating system such as Linux or macOS, or even go fully mobile. This article will offer specific advice on how to move away from Windows 7.
The obvious upgrade path from Windows 7 is Windows 10, and Microsoft would really like you to take it. Contrary to what you may have heard, this is not such a bad choice. Yes, Windows 10 is an "operating system as a service" and as such, it keeps mutating a bit every six months through feature upgrades. This has become a problem for some users, but with precautions, most issues can be managed or even avoided. To put it succinctly: Many of the reports badmouthing Windows 10 have been greatly exaggerated.
Even though Microsoft has repeatedly announced that it would cut off the possibility to upgrade to Windows 10 for free, the free upgrade process still worked at the time of this writing (July 2019). All that's needed is a valid product key for Windows 7 or Windows 8.1 and a decent internet connection.
Don't get stuck without a way back
Before proceeding, be sure to make a backup. Yes, it's tedious and time-consuming, but it's still better than losing all your system settings and data if something should go wrong during the process of upgrading your computer. For this purpose, you should use an external hard drive connected directly to your computer via eSATA or USB 3.
The integrated backup feature of Windows 7 may not be the best backup choice in this instance, since you're about to replace the operating system. For fastest results, use an imager such as EaseUS Todo Backup or Macrium Reflect Free.
If you are not concerned about system data, you can also just copy the folder containing your user data. The easiest way to do this is by using a file manager such as FreeCommander, SpeedCommander or Total Commander. First, activate the respective setting to show hidden and system files, then navigate to the folder %userprofile%. Copy all files and folders to a different drive, making sure you include the hidden "AppData" folder. However, you should be aware that this will take much longer than a straight system image.
Upgrade your existing computer to Windows 10
The easiest migration path is to upgrade your existing Windows 7 installation directly to Windows 10. First, make sure you have your Windows 7 (or Windows 8.1) product key written down somewhere. Should you have misplaced your product key, you can use a tool such as Belarc Advisor or Magical Jelly Bean Keyfinder to recover it.
Before the next step, you should really back up your computer. I mean, really, REALLY. Don't worry, I'll still be here when you are done. Take your time.
To perform a so-called "in-place upgrade," you will need an empty USB thumb drive with a minimum capacity of 8 GBytes. Then, download the Windows 10 Media Creation Tool from Microsoft and follow its instructions. If everything goes well, the software should find your previous product key and transfer it automatically. After about an hour of reboots and waiting, your computer should be running Windows 10. Depending on your BIOS settings, you might have to tell your computer to boot from the USB thumb drive for setup to continue.
The direct upgrade process may fail at the first attempt: The Windows 10 Media Creation Tool may report that your system is incompatible and list the problems it found. Some of these can be worked around, such as insufficient memory or storage space. Type the error message into a search engine exactly as you are seeing it and open at least three of the search results to check for different approaches to your problem.
After the upgrade is complete, you may find out that your old computer is too slow for Windows 10. In this case, it's fairly easy to migrate your existing installation to a new machine through an ISO image. Essentially, this process creates a Windows install image which ditches all the device-specific drivers, but keeps all the apps and settings. Tenforums.com has a good tutorial on the process. German users can also use c't WIMage maintained by German computer magazine c't – this English-language tutorial walks you through the process.
Upgrade to a new computer with Windows 10
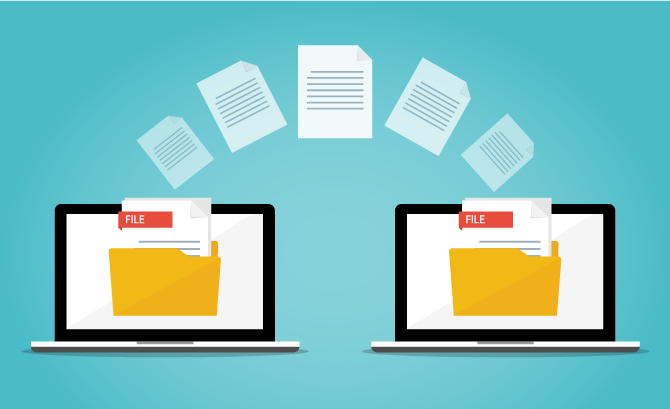
In some instances, your computer may simply be too old to run Windows 10. One solution can be to switch to a Linux distribution with low hardware requirements. The other solution is to buy a new computer.
If you are switching to Windows 10, you may want to keep as much of your current set-up as possible. There are a number of methods to migrate data from one computer to another:
EaseUS Todo PCTrans Free is limited to two applications and 500 MByte of data. The Professional version without limits costs US$ 50.
Laplink PCmover Express costs US$ 15. It has no MByte limit, but it does not transfer any applications. This feature is reserved for the Professional version which costs US$ 45.
Microsoft suggests a deployment plan to migrate multiple machines from Windows 7 to 10 using the User State Migration Tool. This is free, but not exactly trivial to use.
My personal experience with commercial tools has been hit and miss. PCTrans and PCmover will migrate commonly used apps well enough. However, the settings of less popular commercial applications and shareware tools are often not transferred. Often, several hours of tedious manual work were required to complete the transfer to the new machine.
The most thorough approach is a migration by hand. This involves first copying your old user data, i.e. the Documents, Pictures and Video folders to the new computer and reinstalling all the software on the target machine. The "Uninstall or change a program" feature in the Windows Control Panel is a great help here. The next step is to check where the applications store their user's settings. There are several possibilities:
Some programs store settings in an *.ini file which can either be located in the application's directory or within the AppData folder. Copy the *.ini file to the new computer to transfer your settings.
Other applications collect all settings in a profile folder within the AppData folder. Copy this folder to the new machine to keep using the same settings.
Some applications store their settings in a database provided by the operating system called the Windows Registry. System tools such as Process Monitor will display the Registry keys accessed by the application. Using the Windows Registry Editor, these keys can be exported on the old machine and imported into the Registry database of the new computer.
If all this sounds very complicated and tedious to you, you should possibly consult a local computer repair shop and ask whether they provide a data transfer service. If they do, follow up by asking about their migrating method – if they only fire up PCmover and leave everything else behind, it might be cheaper to purchase a license and do it yourself.
One more thing: Some applications require to be activated through the Internet and they only allow a limited number of activations. Be sure to deactivate the application on your old computer so you don't lose your activation.
How to leave Windows behind
Given the hassle that can be involved in migrating to a new version of Windows, you might consider a switch to a different operating system altogether. If you decide to switch to Linux or macOS, you might be able to keep much of your Windows applications' data and some settings. Should you decide to go the Android/ChromeOS route, you will usually only be able to keep your data.
If you decide to migrate to Linux, you might be able to keep your current computer. If you migrate to macOS, you should move your Windows 7 hard drive into an external drive enclosure.
Here are some specific tips and links on how to migrate common Windows applications to Linux or macOS:
Google Chrome: Copy your user profile from the Windows AppData folder to the user profile folder of your new operating system:
| Windows: |
C:\Users\USERNAME\AppData\Local\Google\Chrome\User Data\Default |
|
| Linux: |
/home/USERNAME/.config/google-chrome/default |
|
| macOS: |
/Users/USERNAME/Library/Application Support/Google/Chrome/Default |
Microsoft Internet Explorer: This one is relatively straightforward. While still on your Windows 7 computer, import your bookmarks into Google Chrome or Mozilla Firefox, depending on what you plan to use on your target machine. Then, migrate the browser to your target operating system as described in the sections "Google Chrome" and "Mozilla Firefox."
Microsoft Outlook: You can easily export your calendar as an .ics file and import it into a calendar app on your target system, such as Thunderbird Lightning. It is similarly easy to migrate your address book using the export feature – for best results, select "Tab-separated values (Windows)." Transferring your e-mails, however, may involve installing an old version of Thunderbird or using a commercial tool.
Mozilla Firefox: Copy your user profile from the Windows AppData folder to the user profile folder of your new operating system:
| Windows: |
C:\Users\USERNAME\AppData\Roaming\Mozilla\Firefox\Profiles |
|
| Linux: |
/home/USERNAME/.mozilla/firefox |
|
| macOS: |
/Users/USERNAME/Library/Application Support/Firefox/Profiles |
Mozilla Thunderbird: Copy your user profile from the Windows AppData folder to the user profile folder of your new operating system:
| Windows: |
C:\Users\USERNAME\AppData\Roaming\Thunderbird\Profiles |
|
| Linux: |
/home/USERNAME/.thunderbird |
|
| macOS: |
/Users/USERNAME/Library/Application Support/Thunderbird/Profiles |
SoftMaker Office: SoftMaker Office stores all user data in the "SoftMaker" folder. First, install SoftMaker Office on the new operating system, then overwrite the "SoftMaker" folder with the data from the previous Windows installation. This should transfer all settings and templates to the new machine.
| Windows: |
C:\Users\USERNAME\Documents\SoftMaker |
|
| Linux: |
/home/USERNAME/SoftMaker |
|
| macOS: |
/Users/USERNAME/Documents/SoftMaker |
Note: Some settings specific to the operating system cannot be migrated.
A web search might be useful for finding out how to migrate other software. In the search form, enter the name of your application and add keywords such as "migration," "move to another computer" or "backup settings." And be sure to check your applications' online help: Some of them actually include an export feature and useful migration advice.
Are you still using Windows 7? Be sure to tell us about your migration plans in the comments section below.
 Like
Like
https://itsfoss.com/lightweight-linux-beginners/
It gives a good overview on the topic.
I now use Linux Mint ( Cinnamon version ) on a laptop which is about 7 years old - having tried many distributions, this seems to me the best in terms of ease of use and support for older computers - performance for day-to-day work is excellent.
For info, I use SoftMaker office for Linux as my productivity tool, VueScan for scanning, InSync for Google Drive updates, Google Chrome for browsing, Skype for calls.
One thing I find poor in Linux is photo editing software, so I keep my Windows 10 laptop just for that.
Those with a fast computer can run Windows 7 also in a virtual pc with VMware Player to keep using older programs or hardware.
Or run older Windows programs in Linux with Wine. Easier to install them for Wine with PlayOnLinux.