
Aside from Linux, macOS and Windows, SoftMaker Office will also run on your Chromebook. It takes a few steps to set things up, but the reward is a full Office experience within Chrome OS.
Chromebooks are notebooks running Chrome OS, a lightweight operating system specifically designed for mobile use with a keyboard. Chrome OS is developed by Google and it looks like a cross between macOS and Windows. The main advantages of Chrome OS are a streamlined interface, full touchscreen and mouse support and extremely fast startup times. Also, devices tend to be less expensive than traditional notebooks.
Apart from native and browser-based applications, Chrome OS also runs many Android apps. Good news for SoftMaker customers, since there are HD versions of TextMaker, PlanMaker and Presentations for Android. The drawback: These apps have to be purchased separately.
However, if you have already purchased SoftMaker Office 2021, you might want to reuse that license – non-commercial users are entitled to use their license on up to five computers at a time, including your Chromebook. Nevertheless, please note that SoftMaker does not offer any customer support for a suchlike installation since the Chromebook Linux subsystem is not on the list of recommended Linux distributions.
One more thing: before you begin, please make sure that your Chromebook has an x86 CPU as SoftMaker Office does not support ARM CPUs.
The easiest way to find out which processor architecture your Chromebook uses is via the Chrome browser: Enter "chrome://system" (without quotes) and look for the line "CPU."
Activate the Linux subsystem
Given that Chrome OS is derived from a Linux core, enthusiasts have been quick to find ways to install Linux on a Chromebook. This used to be an adventurous endeavor, requiring developer access to Chrome OS and possibly voiding the warranty.
Recently, things gotten much easier: Chrome OS now includes Linux integration out of the box – users just have to switch it on. This feature ("Crostini") is included with all Chromebooks released in 2019 or later. Owners of older devices should check Google's official compatibility page to see whether their device supports Linux.
As it is with many Google products, Linux support is officially labeled "Linux (Beta)" – that's Google's way of pointing out that there might be occasional glitches. The feature is enabled easily enough through the Settings app: Click or tap on the clock at the bottom right of the main screen, tap on the cogwheel and in the Settings app, under "Linux (Beta)," select "Turn on."
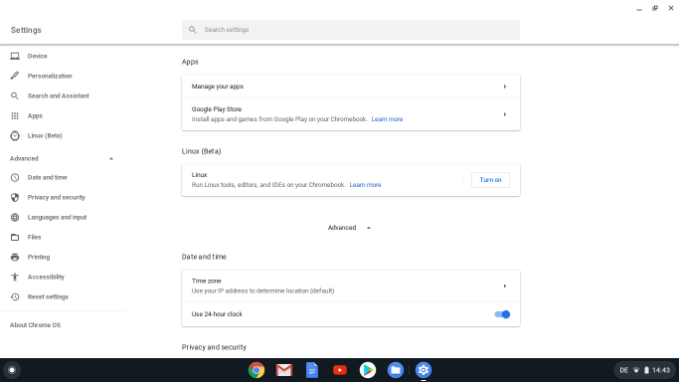
If you open the Chromebook's "Files" app, in the left-hand pane you'll see a new folder named "Linux files" under "My files". Another major change takes place behind the scenes: Chrome OS sets up a user directory for you, typically /home/username.
The "username" part typically corresponds to your Google account name (the one which ends in @gmail.com). If you specified a different user name when you initially set up the Chromebook, the directory will have that name instead. (Example: the Google account name "/home/softmaker directory.)
Download and install SoftMaker Office
Open Chrome to download the DEB installation file for SoftMaker Office from the download page. To do this, click on the "Linux" button and follow the instructions for a manual installation.
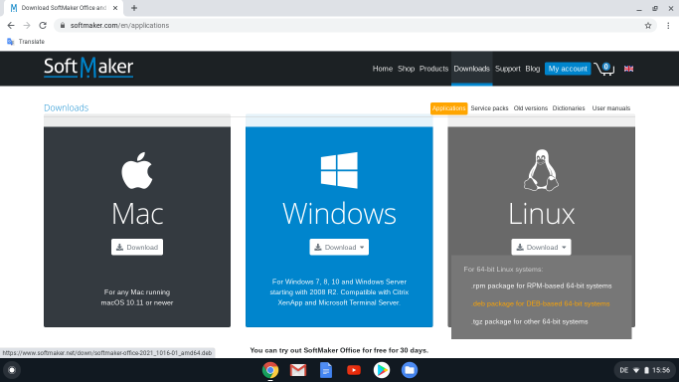
Once the download is complete, return to the Files app to move the file from "Downloads" to the "Linux files" folder. This is most easily done by dragging and dropping the file. This will effectively move the DEB file into the Linux /home/username directory from where you can install it with the help of the "Terminal" app.
From the Apps overview, choose the folder "Linux apps", open the "Terminal" app and launch the install process with the following two lines:
sudo apt update
sudo dpkg -i softmaker-office-2021_1022-01_amd64.deb
At this point, you might see error messages complaining that certain dependencies are missing. This is easily fixed with an additional command:
sudo apt install -f
Following this step, after all the dependencies are installed, the "Linux apps" folder in the Apps overview should display the icons for TextMaker, PlanMaker and Presentations.
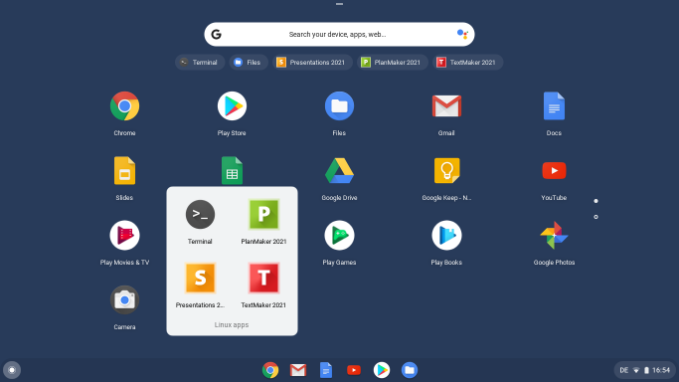
In some cases, the icons are displayed in gray – this means that Chrome OS is not quite ready yet. The solution is to restart your Chromebook.
There are multiple ways to power down a Chromebook:
- You can click on the time display at the bottom right and select Power or Sign Out > Shut down.
- You can press and hold the power key for three seconds or you can press the power button until Chrome OS displays a menu to "Power off."
- You can press Ctrl+Shift+Q, then Q again.
The most elegant way is to restart the Chromebook by typing chrome://restart into the search bar ("omnibox") in Chrome or in the App overview.
Following the reboot, the SoftMaker Office app icons should be displayed in full color and launch and run as usual. To access them more conveniently, you can drag the icons to the home screen.
Keeping SoftMaker Office up to date
To make sure you're always running the latest version of SoftMaker Office, you should add the SoftMaker repository to the system. This has to be done only once.
Open the "Terminal" app from the "Linux apps" folder and enter the following command:
sudo /usr/share/office2021/add_apt_repo.sh
While you're there, you also might want to make sure your Linux system is up-to-date. Simply enter the following commands into the Terminal:
sudo apt update
sudo apt dist-upgrade
After this update is complete, you should restart your Chromebook as described above.
Comments
However... " HD versions of TextMaker, PlanMaker and Presentations for Android"... last updated 27 June 2017 !!!! 3.5 years ago?
You'll also need to make sure you setup your printers in Linux. You'll need to do the following in a terminal:
sudo apt-get update
sudo apt-get upgrade
sudo apt install cups
sudo apt install system-config-printer
xhost +
sudo system-config-printer
Regarding access to a USB drive things have moved on a bit in the last 12 months. Insert a USB drive into the port and using the Files App right click the drive and click "Share with Linux" in the dialogue box. Find the file you want to open, right click and select open with the appropriate app (in my case TextMaker or PlanMaker). It just works.
Add Framemaker (MS) for typographic control of large documents,
Dragon Voice-to-text for adding new content, Chrome book for research and content verification as well as ease & speed of access, cloud security, .
I wish I could buy a Chromebook configured with those apps, or capabilities.
Chrome book for easy research, softmaker for file compatiblity and ease of text entry and multilanguage, Framemeker for typographic control. All very portable.
I'd love to buy a computer with all of those capabilities.
Is it possible to use the Android Softmaker apps on a Chromebook with an ARM processor?
Björn