
Kurze Zusammenfassung des vorangegangenen Blog-Posts: Für Sie mag Windows 7 noch gesund aussehen, aber es liegt definitiv im Sterben. Am 14. Januar 2020 will Microsoft zum letzten Mal neue Sicherheits-Updates für Windows 7 veröffentlichen. Von da an ist das Betriebssystem eine weitgehend ungeschützte Zielscheibe für Malware.
Glücklicherweise gibt es diverse gangbare Ausstiegsstrategien: Machen Sie ein Upgrade auf Windows 10, wechseln Sie zu einem anderen Betriebssystem wie Linux oder macOS oder verzichten Sie komplett auf ein Desktop-Betriebssystem. Dieser Artikel sammelt Ratschläge dazu, wie Sie Windows 7 ohne Schmerzen verlassen können.
Windows 10 ist der offensichtliche Upgrade-Pfad von Windows 7, und es wäre Microsoft wirklich recht, wenn Sie ihn wählten. Sie mögen zwar anderes gehört haben, aber so eine schlechte Wahl ist das aktuelle Microsoft-Betriebssystem gar nicht. Es stimmt zwar, dass Windows 10 ein „Betriebssystem als Dienstleistung“ ist und als solches alle sechs Monate durch sogenannte Funktions-Updates ein wenig mutiert. Für einige Benutzer hat das zu Problemen geführt, aber mit Vorsichtsmaßnahmen lassen sich die meisten Probleme bewältigen oder sogar vermeiden. Um es ganz deutlich zu sagen: Viele der Berichte über das Schlechte an Windows 10 wurden stark übertrieben.
Obwohl Microsoft wiederholt behauptet hat, dass die Möglichkeit eines kostenlosen Upgrades auf Windows 10 ablaufe, funktionierte das Upgrade zu diesem Zeitpunkt (Juli 2019) noch. Dafür benötigen Sie lediglich einen gültigen Product Key für Windows 7 oder Windows 8.1 sowie eine ordentliche Internetverbindung.
Bleiben Sie nicht ohne Sicherung hängen
Bevor Sie fortfahren: Erstellen Sie zuerst unbedingt ein Backup. Ja, das ist mühsam und zeitaufwendig – aber immer noch besser, als alle Ihre Systemeinstellungen und Daten zu verlieren, wenn beim Upgrade Ihres Rechners etwas schief gehen sollte. Für diese Aufgabe sollten Sie eine externe Festplatte verwenden, die über eSATA oder USB 3 direkt an Ihren Computer angeschlossen ist.
Zur Datensicherung ist die integrierte Backup-Funktion von Windows 7 möglicherweise nicht die beste Wahl, da Sie ja als nächsten Schritt ja das Betriebssystem zu ersetzen planen. Für schnelle Ergebnisse können Sie einen Imager wie EaseUS Todo Backup oder Macrium Reflect Free verwenden.
Wenn Sie nicht an Ihrer Systemkonfiguration festhalten wollen, können Sie auch einfach nur den Ordner mit Ihren Benutzerdaten kopieren. Dafür verwenden Sie am besten einen Dateimanager wie FreeCommander, SpeedCommander oder Total Commander. Aktivieren Sie im Dateimanager Ihrer Wahl zunächst die Einstellung, um versteckte und Systemdateien anzuzeigen, und steuern Sie dann den Ordner %userprofile% an. Kopieren Sie alle Dateien und Unterverzeichnisse auf ein externes Laufwerk, einschließlich des versteckten Ordners „AppData“. Sie sollten jedoch wissen, dass ein solcher Kopiervorgang viel länger dauert als die Erstellung eines Images.
Einen vorhandenen Computer auf Windows 10 aktualisieren
Der einfachste Umstieg besteht darin, eine bestehende Windows-7-Installation direkt auf Windows 10 zu aktualisieren. Stellen Sie dafür zunächst sicher, dass Sie Ihren Produktschlüssel für Windows 7 (oder Windows 8.1) irgendwo notiert haben. Sollten Sie Ihren Produktschlüssel verlegt haben, kann Ihnen ein Tool wie Belarc Advisor oder Magical Jelly Bean Keyfinder dabei helfen, ihn wiederzufinden.
Vor dem nächsten Schritt sollten Sie ein Backup Ihres Computers vornehmen. Und das meine ich wirklich, WIRKLICH ernst. Keine Sorge, dieser Artikel ist immer noch verfügbar, wenn Ihre Sicherung abgeschlossen ist. Lassen Sie sich Zeit.
Für ein sogenanntes „In-Place-Upgrade“ benötigen Sie einen leeren USB-Stick, der mindestens 8 GByte fasst. Laden Sie dann das Windows 10 Media Creation Tool bei Microsoft herunter und folgen Sie dessen Anweisungen. Wenn alles gut geht, findet das Werkzeug Ihren bisherigen Produktschlüssel im System und überträgt ihn automatisch. Nach etwa einer Stunde mit diversen Neustarts und einiger Warterei sollte auf Ihrem Computer Windows 10 laufen. Je nach BIOS-Einstellungen müssen Sie Ihren Computer möglicherweise dazu anweisen, vom USB-Stick zu booten, damit die Installation weiterläuft.
Beim ersten Versuch mag der direkte Upgrade-Prozess fehlschlagen: Mitunter meldet das Windows 10 Media Creation Tool, der Rechner sei inkompatibel, und listet dann die gefundenen Probleme auf. Manche dieser Punkte lassen sich umgehen, z.B. unzureichender Arbeitsspeicher oder zu wenig Platz auf der Festplatte. Am besten geben Sie die Fehlermeldung im Wortlaut in eine Suchmaschine ein und lesen mindestens drei der Suchergebnisse quer, um unterschiedliche Ansätze zur Problemlösung zu finden.
Einige Anwender stellen nach dem Abschluss des Upgrades fest, dass ihr alter Computer für Windows 10 doch zu langsam ist. In einem solchen Fall lässt sich die bestehende Installation oft mit wenig Aufwand über ein ISO-Image in einen neuen Computer verpflanzen. Bei diesem Vorgang entsteht im Wesentlichen ein Windows-Installations-Image ohne gerätespezifische Treiber, aber mit allen Anwendungen und Einstellungen des alten Systems. Bei Tenforums.com findet sich ein gutes Tutorial über die Vorgehensweise – allerdings auf Englisch. Eine Alternative ist das Skript c't WIMage der Computerzeitschrift c’t – bei Problemen helfen Forenteilnehmer gerne.
Auf einen neuen Computer mit Windows 10 umsteigen
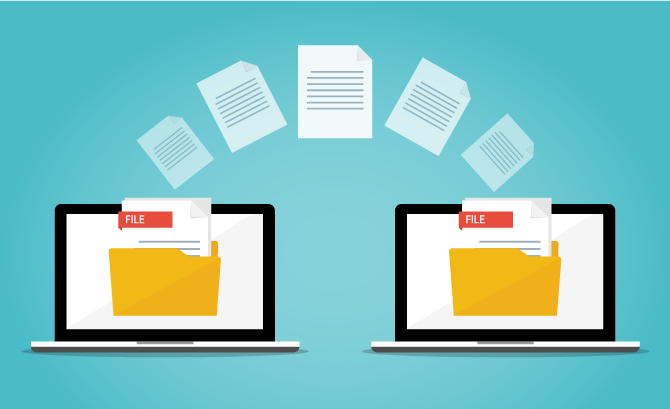
In einigen Fällen mag Ihr Computer für Windows 10 tatsächlich zu alt sein. Eine Lösung kann darin bestehen, auf auf eine Linux-Distribution mit geringen Hardwareanforderungen umzusteigen. Die andere Lösung ist der Kauf eines neuen Computers.
Wahrscheinlich wollen Sie beim Wechsel zu Windows 10 so viele Ihrer aktuellen Einstellungen wie möglich behalten. Es gibt diverse Methoden, um Einstellungen und Daten von einem Computer auf einen anderen zu übertragen:
EaseUS Todo PCTrans Free ist allerdings auf zwei Programme und 500 MByte Daten beschränkt. Die Pro-Version ohne Einschränkungen kostet 47 Euro.
Laplink PCmover Express kostet 12 Euro. Hier gibt es zwar kein MByte-Limit; die Express-Version überträgt aber gar keine Programme. Diese Funktion beherrscht erst die Professional-Version, die 36 Euro kostet.
Wer mehrere Installationen von Windows 7 auf 10 umziehen will, sollte einen Blick auf Microsofts Migrationskonzept für Profis werfen, das mit dem User State Migration Tool arbeitet. Dieser Weg ist kostenlos, aber nicht gerade trivial.
Meine persönliche Erfahrung mit kommerziellen Tools ist durchwachsen. PCTrans und PCmover schaffen es zwar meistens, bekannte Programme zu übertragen. Die Einstellungen von weniger bekannten kommerziellen Anwendungen und Shareware-Tools lassen sie jedoch oft links liegen. Oft waren mehrere Stunden mühsamer Handarbeit erforderlich, um den Umstieg auf einen neuen Rechner abzuschließen.
Der gründlichste Ansatz bleibt ein Umstieg von Hand. Dafür kopieren Sie zuerst Ihre alten Benutzerdaten, also die Ordner mit den Dokumenten, Bildern und Videos, auf den neuen Computer und installieren dann alle benötigten Programme auf dem Zielrechner. Hierbei ist der Punkt „Deinstallieren oder Ändern eines Programms“ in der Systemsteuerung des alten Systems eine große Hilfe. Der nächste Schritt besteht darin, herauszufinden, wo Ihre Programme ihre benutzerspezifischen Einstellungen speichern. Hier gibt es mehrere Möglichkeiten:
Einige Programme speichern ihre Einstellungen in einer *.ini-Datei, die sich entweder im Anwendungsverzeichnis oder im Ordner AppData befindet. Kopieren Sie diese *.ini-Datei auf den neuen Computer, um Ihre Einstellungen zu übertragen.
Andere Programme sammeln alle Einstellungen in einem Ordner innerhalb des AppData-Ordners. Kopieren Sie diesen Ordner auf den neuen Rechner, um die Einstellungen zu übernehmen.
Einige Programme speichern ihre Einstellungen in der vom Betriebssystem bereitgestellten Registrierungsdatenbank. Systemtools wie der Process Monitor können die Registrierungsschlüssel verfolgen, auf die ein Programm im laufenden Betrieb zugreift. Diese Schlüssel lassen sich über den Registrierungs-Editor auf dem alten PC exportieren, um sie auf dem neuen Computer in die Registrierungsdatenbank zu importieren.
Wenn Ihnen das alles doch sehr mühsam und kompliziert vorkommt, sollten Sie möglicherweise bei einem Computer-Fachbetrieb vor Ort anfragen, ob das Übertragen von Programmen und Daten als Dienstleistung angeboten wird. Sofern das der Fall ist, erkundigen Sie sich nach der verwendeten Übertragungsmethode – wenn die Werkstatt auch nur PCmover startet und alles andere ignoriert, kann es billiger kommen, eine Lizenz zu kaufen und die Angelegenheit selbst in die Hand zu nehmen.
Ein Detail noch: Einige Programme müssen über das Internet aktiviert werden und erlauben nur eine begrenzte Anzahl von Aktivierungen. Achten Sie darauf, vor dem Umstieg das Programm auf Ihrem alten Computer zu deaktivieren, damit die Aktivierung auf dem neuen Computer nicht gesperrt wird.
Windows hinter sich lassen
Angesichts der Schwierigkeiten beim Umstieg auf eine neue Windows-Version wäre Ihnen nicht zu verübeln, wenn Sie bei der Gelegenheit gleich auf ein anderes Betriebssystem umsteigen. Bei einem Wechsel zu Linux oder macOS können Sie möglicherweise einen Großteil der Daten Ihrer Windows-Programme und einige Einstellungen erhalten. Bei einem Wechsel auf Android bzw. ChromeOS können Sie im Regelfall nur Ihre Daten behalten.
Bei einem Umstieg auf Linux können Sie möglicherweise sogar Ihren bisherigen Rechner weiternutzen. Bei einem Umstieg auf macOS sollten Sie Ihre Windows-7-Festplatte in ein externes Laufwerksgehäuse retten.
Es folgen einige spezifische Tipps und Links zum Verpflanzen gängiger Windows-Programme auf Linux oder macOS:
Google Chrome: Kopieren Sie Ihr Benutzerprofil aus dem Windows-Ordner AppData in den Ordner, in dem Ihr neues Betriebssystem das Benutzerprofil speichert:
| Windows: |
C:\Users\BENUTZERNAME\AppData\Local\Google\Chrome\User Data\Default |
|
| Linux: |
/home/BENUTZERNAME/.config/google-chrome/default |
|
| macOS: |
/Benutzer/BENUTZERNAME/Library/Application Support/Google/Chrome/Default |
Microsoft Internet Explorer: Hier ist der Umstieg relativ einfach. Importieren Sie auf Ihrem Windows-7-Computer Ihre Lesezeichen in in Google Chrome oder Mozilla Firefox – je nachdem, was Sie auf Ihrem Zielrechner verwenden möchten. Übertragen Sie dann dessen Browser-Einstellungen auf Ihr Zielbetriebssystem, wie in den Abschnitten „Google Chrome“ und „Mozilla Firefox“ beschrieben.
Microsoft Outlook: Der Umzug des Kalenders geht einfach: Sie exportieren ihn einfach als .ics-Datei und importieren diese dann in ein Kalenderprogramm auf Ihrem Zielsystem, z.B. Thunderbird Lightning. Ebenso einfach ist es, Ihr Adressbuch mit der Exportfunktion von Outlook zu migrieren – für beste Ergebnisse wählen Sie „Tabulatorgetrennte Werte (Windows)“. Die Übertragung Ihrer E-Mails kann hingegen die Installation einer alten Version von Thunderbird oder die Verwendung eines kommerziellen Tools erfordern.
Mozilla Firefox: Kopieren Sie Ihr Benutzerprofil aus dem Windows-Ordner AppData in den Ordner, in dem Ihr neues Betriebssystem das Benutzerprofil speichert:
| Windows: |
C:\Users\BENUTZERNAME\AppData\Roaming\Mozilla\Firefox\Profiles |
|
| Linux: |
/home/BENUTZERNAME/.mozilla/firefox |
|
| macOS: |
/Benutzer/BENUTZERNAME/Library/Application Support/Firefox/Profiles |
Mozilla Thunderbird: Kopieren Sie Ihr Benutzerprofil aus dem Windows-Ordner AppData in den Ordner, in dem Ihr neues Betriebssystem das Benutzerprofil speichert:
| Windows: |
C:\Users\BENUTZERNAME\AppData\Roaming\Thunderbird\Profiles |
|
| Linux: |
/home/BENUTZERNAME/.thunderbird |
|
| macOS: |
/Benutzer/BENUTZERNAME/Library/Application Support/Thunderbird/Profiles |
SoftMaker Office: SoftMaker Office speichert alle Benutzerdaten im Ordner „SoftMaker“. Installieren Sie SoftMaker Office auf dem neuen Betriebssystem und überschreiben Sie dort den Ordner „SoftMaker“ mit den Daten aus der vorherigen Windows-Installation. Auf diesem Wege sollten alle Einstellungen und Vorlagen auf das neue Gerät übertragen werden.
| Windows: |
C:\Users\BENUTZERNAME\Documents\SoftMaker |
|
| Linux: |
/home/BENUTZERNAME/SoftMaker |
|
| macOS: |
/Benutzer/BENUTZERNAME/Dokumente/SoftMaker |
Hinweis: Einige betriebssystemspezifische Einstellungen lassen sich nicht übertragen.
Für den Umzug weiterer Programme kann eine Websuche nützlich sein. Geben Sie im Suchformular den Namen Ihres Programms ein und fügen Sie Schlüsselwörter wie „Umstieg“, „Einstellungen übertragen“ oder „Einstellungen sichern“ hinzu. Oft helfen auch die englischsprachigen Entsprechungen weiter („migration“, „move to another computer“, „backup settings“). Und werfen Sie auch einen Blick in die Hilfefunktion Ihrer Programme: Einige Programme bieten eine richtige Exportfunktion und womöglich sogar Hinweise zum Umstieg.
Läuft bei Ihnen noch Windows 7 auf dem Rechner? Erzählen Sie uns doch über die Kommentarfunktion, wie Ihre Umstiegspläne aussehen.
Aggiungi commento